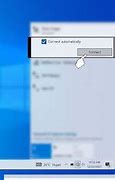
Tidak Bisa Connect Wifi Di Laptop Windows 7
Enable Adapter WiFi
Dalam beberapa kondisi tertentu, terkadang pengguna tidak mengetahui bahwa Adapter WiFi pada laptop dalam keadaan nonaktif. Tentu hal ini dapat menyebabkan laptop tidak dapat connect WiFi. Untuk itu, silakan cek terlebih dahulu pengaturan Network Connections pada Control Panel.
Cara Mengatasi Laptop Tidak Connect WiFi Windows 7
Setelah melihat permasalahan yang sedang dialami, tentu terdapat beberapa solusi yang dapat Anda lakukan. Namun pada ulasan artikel kali ini, saya menggunakan sistem operasi Windows 7 sebagai solusi untuk mengatasinya. Apabila Anda menggunakan sistem operasi Windows 8 ke atas, Anda hanya perlu sedikit menyesuaikannya.
Solusi Laptop Tidak Bisa Connect Wifi
Berikut langkah-langkah yang bisa kamu lakukan jika laptop tidak bisa connect wifi:
Masukkan Kata Sandi yang Tepat
Ini biasanya sudah jadi tren di beberapa cafe untuk menamai kata sandi WiFi dengan nama-nama yang aneh. Sehingga, saat Anda menanyakan kata sandi WiFi ke salah satu pelayan, jawaban mereka biasanya seperti, "Rahasia ah!" atau "Kepo ya?" atau semacamnya. Sebelum Anda sempat berubah menjadi Hulk, pelayan atau kasir kembali buru-buru menjelaskan kalau kata sandinya adalah "rahasiaah" atau "kepoya".
Yang jadi masalah adalah ketika pengguna menggunakan pengejaan yang salah, seperti penggunaan huruf besar atau kecil atau pemakaian spasi. Apalagi untuk kata sandi yang mengandung angka, sulit untuk mengetahui apakah 11 harus dieja sebagai "11" atau "sebelas". Usahakan untuk mendapatkan kata sandi dalam bentuk tulisan di kertas agar hal ini tidak terjadi.
Instal Ulang Driver WiFi
Setiap peripheral yang terhubung dengan laptop membutuhkan driver sebagai jembatan antara sistem antarmuka dan hardware. Hal ini tidak terkecuali pada WiFi yang tersemat di dalam laptop Anda. Nah, kalau laptop tidak mau terhubung ke WiFi, siapa tahu ada masalah yang berkaitan dengan driver-nya.
Daripada ribet, lebih baik gunakan software penyedia driver yang All in One seperti "Driver Pack Solution" yang bisa diunduh secara gratis melalui link ini. Menggunakan software semacam ini sungguh praktis, karena bisa dilakukan pada semua laptop terlepas dari merk dan tipenya.
Peranti lunak driver pack akan berusaha memindai hardware pada laptop dan menyediakan driver yang bisa diunduh dan diinstal dalam sekali klik saja. Tidak harus terpaku dengan software Driver Pack tertentu, Anda bisa dengan bebas menjelajahi software mana yang sesuai. Kami juga merekomendasikan Bit Driver Updater (berbayar) dan Quick Driver Updater (freemium).
Kendala laptop yang tidak mau terkoneksi dengan WiFi memang suatu hal yang menjengkelkan, terlebih jika itu terjadi di saat genting seperti saat mencari referensi untuk skripsi, melakukan online meeting, dan menonton drama Korea kesukaan.
Dengan mengikuti cara-cara yang telah kami sajikan di atas, kami berharap Anda bisa selalu mengatasi kendala WiFi agar produktivitas ataupun hiburan tidak terganggu.
Pernahkah Kamu mengalami laptop tidak bisa connect wifi? Hal ini tentu membuat frustasi, terutama saat Kamu membutuhkan internet untuk bekerja atau belajar.
Menghadapi masalah di mana laptop tidak bisa terhubung ke Wi-Fi dapat menjadi pengalaman yang sangat menjengkelkan. Wi-Fi yang tidak berfungsi dengan baik dapat menghambat produktivitas, mengganggu pekerjaan, atau bahkan menghalangi kita dari hiburan online.
Fiberstream kali ini akan membahas berbagai penyebab dan solusi untuk mengatasi masalah tersebut.
Masalah pada Hardware Wi-Fi
Komponen hardware Wi-Fi pada laptop mungkin mengalami kerusakan atau tidak berfungsi dengan baik, seperti kartu Wi-Fi yang rusak.
Install Ulang Driver Wifi
Aktifkan mode pesawat lalu nonaktifkan
Sebelum mencoba yang lain-lain, coba lakukan dulu hal sederhana ini. Aktifkan mode pesawat di laptop Anda untuk mematikan semua sinyal yang ada kemudian nonaktifkan mode pesawat, lalu hubungkan lagi dengan jaringan hotspot.
Cara melakukannya sangat mudah, pertama klik tombol notifikasi yang ada di pojok kanan taskbar.
Kemudian klik pada tombol Airplane mode.
Tombol Airplane mode akan berubah warna menjadi biru, ini tandanya sudah aktif.
Diamkan sebentar kurang lebih selama satu menit, setelah itu tekan lagi tombol tersebut untuk menonaktifkannya.
Setelah itu coba hubungkan lagi laptop dengan jaringan WiFi.
Periksa Jaringan Wifi
Forget network kemudian reconnect
Ketika terjadi masalah pada jaringan WiFi maka forget network kemudian menhubungkannya lagi adalah solusi yang cukup ampuh. Ini sama seperti melakukan restart pada komputer.
Jika WiFi di laptop Anda tidak bisa konek, coba lakukan langkah-langkah berikut ini.
Klik kanan pada icon WiFi di taskbar > pilih Open Network & Internet settings.
Klik pada menu Wi-Fi > pilih pada menu Manage known networks.
Anda akan melihat daftar jaringan WiFi yang pernah digunakan di sana, klik pada WiFi yang bermasalah kemudian klik tombol Forget.
Tutup jendela pengaturan tersebut, kemudian tunggu sebentar, setelah itu coba lagi sambungkan dengan jaringan WiFi yang tadi tidak bisa terhubung.
Kemungkinan besar cara ini akan berhasil, namun jika belum lakukan langkah selanjutnya di bawah ini.



